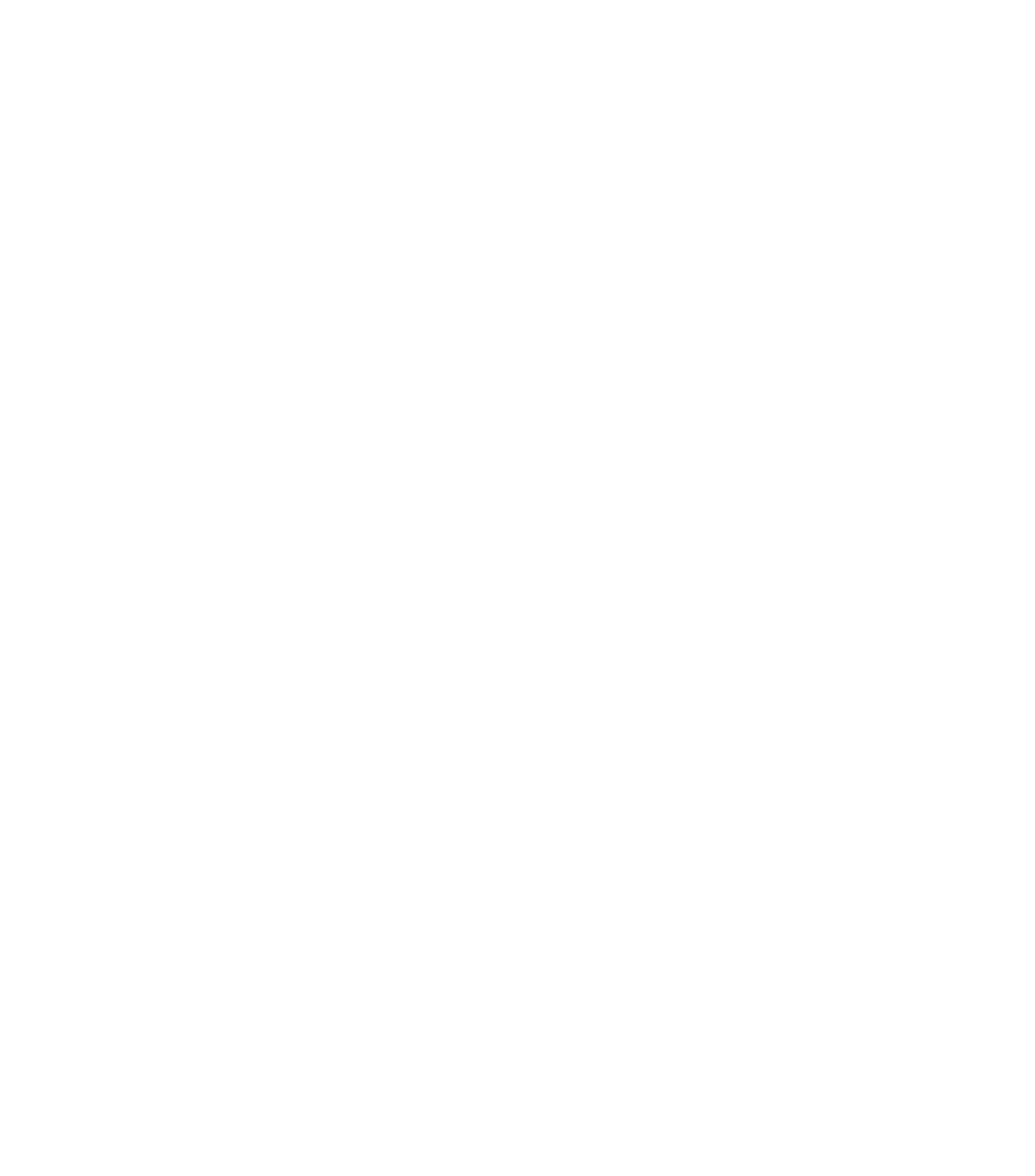I work with many parents who struggle to manage their children's screen time. They worry about taking away their child's phone as a punishment, especially since so many school activities and communications happen through apps.
But don't worry! Apple's Family Sharing and Screen Time features on iOS devices can help you set limits on your child's screen time while still keeping in touch. With these features, you can restrict access to non-essential apps during certain times and still maintain open communication with your child.
In this post, I provided step-by-step instructions on how to set up Family Sharing and manage Screen Time on iOS devices. Here's a summary of what we covered:
Section 1: Setting Up Family Sharing on iOS
- Go to Settings > [your name] > Family Sharing > Add Family Member.
- Choose whether you want to send an invitation via iMessage or create a new child account. If you choose to create a new child account, just follow the prompts to set up their account.
- Once your child is added to your Family Sharing group, tap on their name to access their settings.
- Tap on "Screen Time" and then follow the prompts to set up Screen Time.
- Under "Always Allowed," choose which apps your child can access during restricted times, such as phone calls or essential functionalities.
- Under "Downtime," set a schedule for when your child's device will be restricted, and choose which apps will be allowed during that time.
Section 2: Managing Screen Time with Always Allowed and Downtime
- Go to Settings > [your name] > Family Sharing.
- Select your child's name from the list of family members.
- Tap on "Screen Time" and then follow the prompts to set up Screen Time.
- Under "Always Allowed," choose which apps your child can access during restricted times, such as phone calls or essential functionalities.
- Under "Downtime," set a schedule for when your child's device will be restricted, and choose which apps will be allowed during that time.
- If you want to turn on Downtime remotely, just follow these steps:
- Open the "Settings" app on your iOS device.
- Tap "Family Sharing."
- Select your child's name from the list of family members.
- Tap "Screen Time" and then "Downtime."
- Choose a start and end time for Downtime, and select which apps will be allowed during that time. There's also a "Turn on Downtime until tomorrow" button you can use if you want to turn on Downtime for the rest of the day and night and have the device unlock at a set time the next day.